Similarity search
When entering similarity-search mode, additional elements will appear in the user interface:
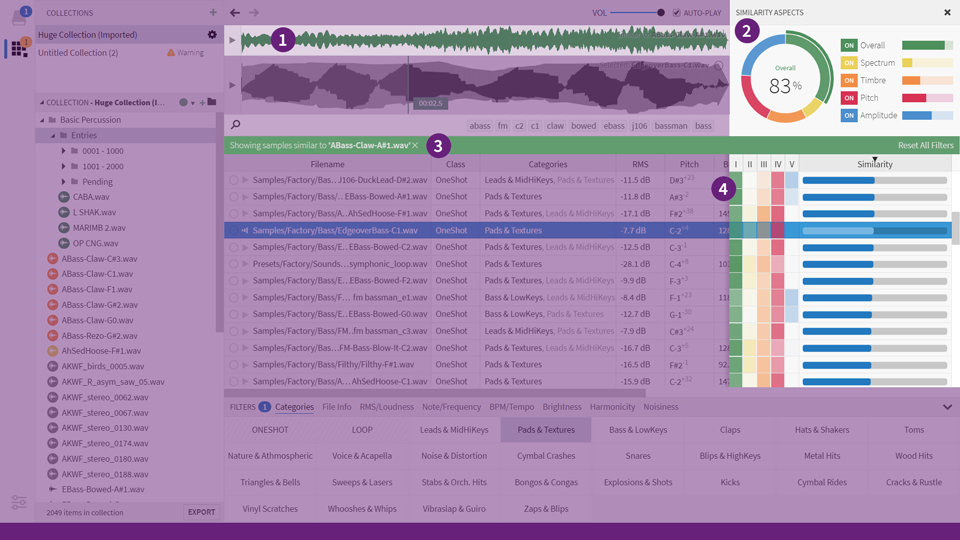
- Source File - waveform panel is split in two, upper part shows the source file.
- Aspects Dial - allow you to finetune the behavior of the similarity search.
- Filter Banner - tells you the name of the source file, as well as any other active filters.
- Similarity Ratings - tell you how much each result is matching the source file.
Aspects Dial
The Aspects Dial allows you to finetune the search algorithm
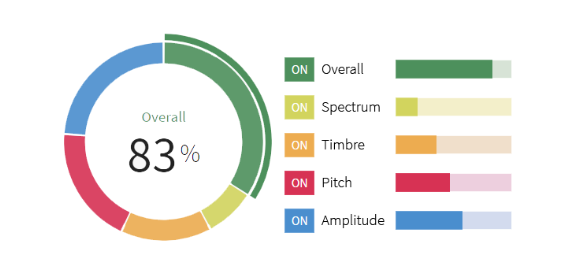
Using the dial, you can increase, decrease, or completely disable any of the search aspects. Changing a value will force the search results to be recalculated.
How it works
Similarity search works by comparing aspects in the source file against other files.
Overall - Matches sounds by a broad range of criteria. This aspect is designed to give reasonably good results without the need for further adjustments.
Spectrum - Think of the spectrum as a snapshot of the sound, capturing the frequencies and movement over time. Works well in combination with Overall similarity, but is more concerned with the temporal quality.
Timbre - Timbre (pronounced ‘tam-brah’) describes the “character” of the sound - also, often referred to as the “color”. It’s a very dynamic quality that can be drastically influenced by other aspects, such as pitch and amplitude.
Pitch - The perceived frequency of the sound. Use the pitch aspect to match other sounds with a similar frequency - either fixed, sustained notes, or one that develops over time, such as the sound of a wailing siren.
Amplitude - The perceived “loudness” of the sound. Use the amplitude aspect to match other sounds with a similar loudness (either fixed or developing over time). For example, if the source was a sound that gradually builds in volume, it could match other sounds with a similar amplitude profile.
Similarity Ratings
These columns tell you how much each result is matching the source file across the various aspects.
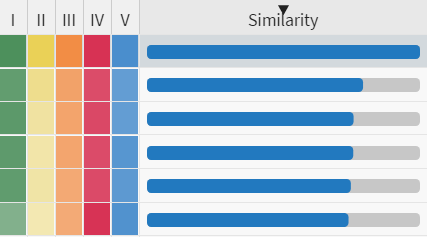
Example of similarity ratings
For example, if a particular result had a very strong match in the Spectrum, this would be indicated with a strong yellow color. If the result happened to have a strong Overall match as well, the green color would be strong too. The column called ‘Similarity’ simply provides the average of all these ratings. This column also provides the default sorting order for similarity search results, but you can sort the results by any aspect you want.
Note: while similarity-search is active, regular result-columns can no longer be sorted. If you try, you will get a warning.
As it’s hinted in the error message, you can instead use filtering to narrow down results.
Initiating a search
A similarity-search can be launched in a number of ways. In fact, the whole software has been built ‘around’ this feature, to ensure that it’s never far away.
From your desktop, or other application
- Drag an audio file on top of the application.
Assumes that the file is in a supported format
From the results-table
- Right-click a result and choose ‘Search By Similarity’.
- Click/tap the small “dial” on the left-hand side of each file.
- Drag the file on top of the waveform-panel.
From the waveform-panel
- Click/tap the small “dial” in the top-right corner.
Note that the symbol is only visible when the file is not already the source of an existing similarity-search
From a Project
- Right-click an item and choose ‘Search By Similarity’.
- Drag it on top of the waveform-panel.
Exiting the search
Once you have started a similarity search, it can be exited in the following ways:
- From the results-table: right-click a result and choose ‘Exit Similarity Search’
- From the aspects-dial: click the ‘X’ icon in the upper right corner of the panel.
- From the waveform-panel: right-click the name/label