Favorites
Favorites are useful when you need to quickly mark a sample for later access, for example while stepping through search results.
How files can be added to favorites. To add a folder, open the folder tree and follow the same approach.
How to add a favorite
Favorites can be added by using the shortcut SHIFT+F, by drag the favorites directly into the favorites side-panel, or right-click and choose “Set as Favorite”.
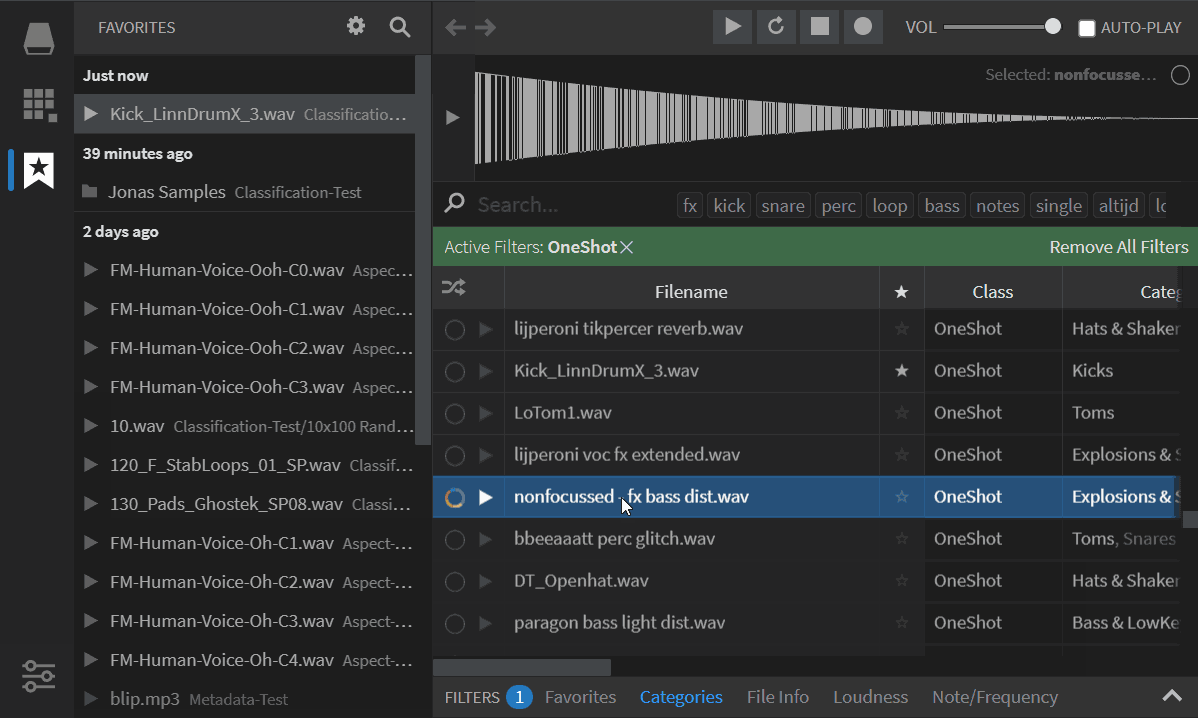
You can also add folders in a library as favorites - when the folder tree is open, you can click the little star icon that appears when hovering over a folder.
Where to find favorited files
Search Results
While browsing search results, look for starred items in the favorite column (how to enable the column) or in the Folder Tree.
Tip: you can use sorting to make the favorites files appear at the top of the search results. To achieve this, simply click the favorite column header.
Favorites Panel
Favorites also have a dedicated side-panel where you can do the following things:
Search Filename
Press the magnifying glass to bring up the search input.
Options: Sort by Name / Date Added / Location
Here you can choose various ways of viewing/sorting the favorites. The default choice is “Date”, which shows the most recently added entries at the top.
Options: Auto-reveal
The Favorites panel is, by default, set to automatically reveal the location of the selected favorite in the browser. You can disable this option and instead, choose to manually reveal files in the browser by right-clicking them.
Filter Panel
Open the Filter Panel to access a simple filter for favorites.